Oi hoje irei mostrar Como fazer um efeito legal na suas fan arts
Hoje vamos conferir a criação de um efeito chamado Splatter, usando um único brush com clipping mask e layer styles através do Photoshop. Acompanhe cada etapa deste artigo e confira os detalhes. Vamos lá?
01. Pressione Ctrl+N para criar um novo documento, defina os valores abaixo.

02. Pressione Ctrl+Shift+Alt+N para criar uma nova layer, dê o nome de bg para a nova layer e então pressione a letra G para selecionar a Gradient Tool. Escolha um gradiente como na foto abaixo e aplique no documento usando o modo Radial.
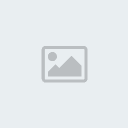
[img]http://conteudo.imasters.com.br/21431/38240.jpghttp://conteudo.imasters.com.br/21431/38240.jpghttp://conteudo.imasters.com.br/21431/38240.jpghttp://conteudo.imasters.com.br/21431/38240.jpg
03. Pressione Ctrl+Shift+Alt+N para criar uma nova layer, pressione a letra G para selecionar a Gradient Tool e escolha o modo Radial. Crie um gradiente como na foto abaixo e aplique no documento. Vá em Layer > Create Clipping Mask.

04. Pressione Ctrl+Shift+Alt+N para criar uma nova layer, pressione a letra B para selecionar a Brush Tool. Escolha um brush no estilo Splatter, pressione a letra D para resetar as cores de Foreground e Background para preto e branco, aplique o brush como na foto abaixo.
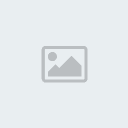
05. Vá em File > Place, escolha uma imagem qualquer e pressione Ok. Posicione e redimensione a imagem de acordo com seu documento e pressione Enter para finalizar a transformação. Vá em Layer > Create Clipping Mask.

06. Agora clique na layer onde aplicamos o brush, vá em Layer> Layer Style> Drop Shadow e defina os valores abaixo.
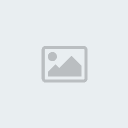
07. Aplique alguns shapes e textos e no final sua imagem estará como a da foto abaixo.
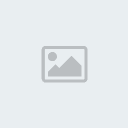
Viu como é simples? Participe deixando seu comentário, dúvida, sugestão, ideias, exemplos ou simplesmente dizendo um "Olá!" na parte de comentários deste artigo. Sua participação é extremamente importante. Até a próxima!
Fonte Forum Imasters
